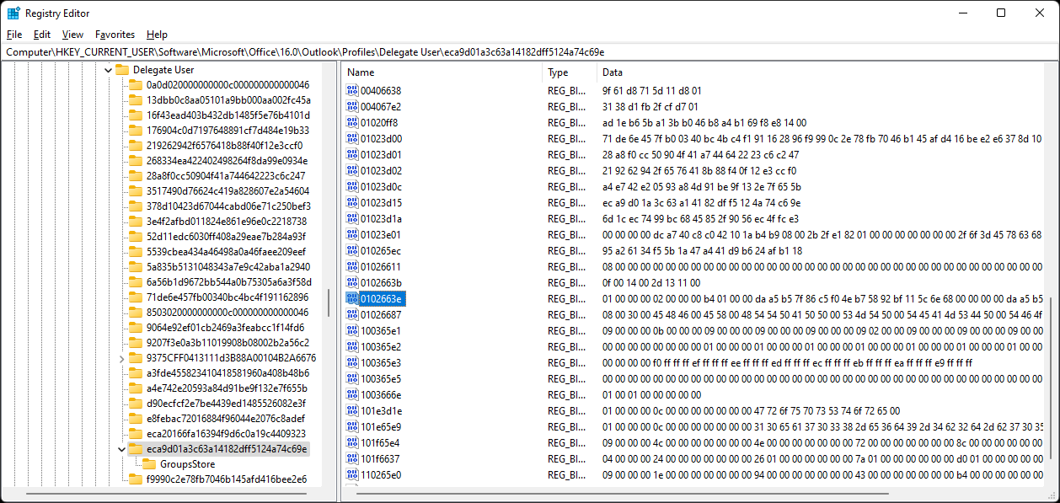tips.paddyonline.net
If you need tips & tricks, here they are...
Windows Tips & Tricks
Enable Windows Hello and Biometrics
PowerShell Script to Enable Windows Hello and Biometrics
Author of this script: aviado1Old context menu in Windows 11
How to Get the Old Context Menus Back in Windows 11
These registry files are to restore the old right-click (context menu) when clicking files or directories in Windows 11.

Registry files:
Fix broken old outlook profiles migrated to outlook 365 that don't sync shared accounts
Shared mailbox is not automatically refreshing for new email in Outlook
Last Updated: September 13, 2022
ISSUE
Shared mailboxes stop updating automatically. The shared mailbox status in the bottom bar in Outlook Desktop will show “Updating this folder”.
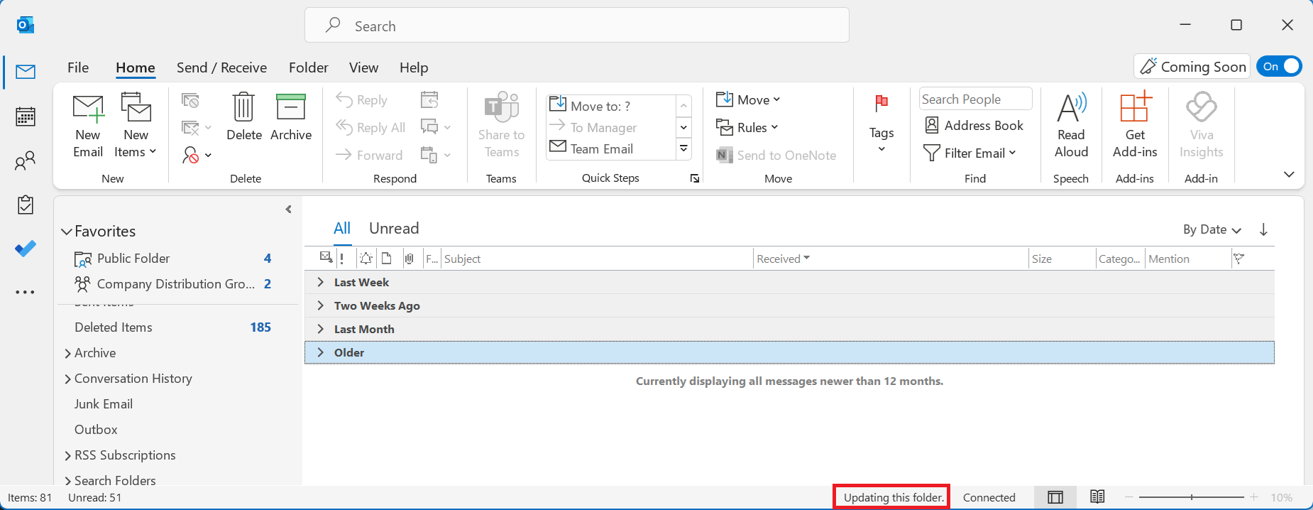
In addition, you can confirm this is the issue by looking at the Sync Issues folder of the primary Exchange account in the Outlook profile. You will see these errors in the Sync Issue Synchronization Log:
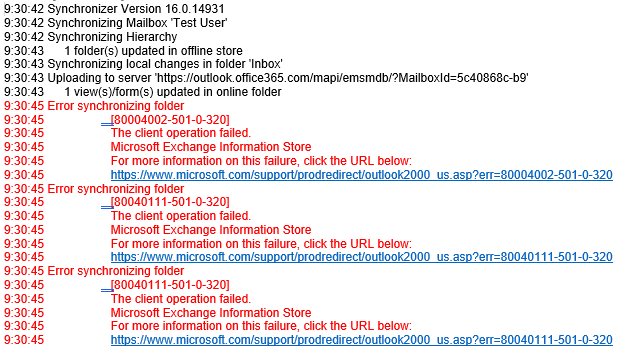
Additional symptoms have been attributed to this issue. You may encounter any of the symptoms individually or in combination with the other symptoms. Some other symptoms include:
-
You may receive non-delivery reports (NDRs), including when responding to a meeting invite.
"This message could not be sent. You do not have the permission to send the message on behalf of the specified user."
The error is [0x80070005-0x000004dc-0x00000524]. -
When attempting to select a shared Calendar, you receive the error, "The set of folders cannot be opened" and the Calendar isn't selected.
-
Online Archive not displaying the expected folders or showing data from the primary mailbox instead when accessing the Online Archive folders.
This issue started with Version 2202 (Build 14931.20604) first released to Semi Annual Channel July 12, 2022. The symptoms listed above are the indication that you are affected by the issue. There is not an automated way to detect the profile is in a corrupt state.
STATUS: FIXED
A change was made to the service on July 26, 2022 to address the issue. The change will prevent new occurrences but does not retroactively fixed broken profiles. This new occurrence is also referenced in the Service Health Dashboard as EX405904.
A change was added in the August 9, 2022 builds for Outlook Desktop to ensure the fix is already included for first start when updating to Version 2202 for Semi-Annual Enterprise Channel: Version 2202 (Build 14931.20660)
Note: A prior occurrence of this issue in February 2022 was fixed by a change to the service on February 24, 2022, to address the issue.
If you are in the broken state shown above and want to proceed, you can create a new Outlook profile to address the issue: Create an Outlook profile.
If you do not want to create a new Outlook profile, you may be able to delete the corruption from the current profile. Follow these steps to remove the corruption from your profile.
Important: The following steps show you how to modify the registry. However, serious problems might occur if you modify the registry incorrectly. Please make sure that you follow these steps carefully. For added protection, back up the registry before you modify it. Then, you can restore the registry if a problem occurs. For more information about how to back up and restore the registry, go to How to back up and restore the registry in Windows.
-
Right click the Windows Start button, select Run, type Regedit, and then press the Enter key.
-
Navigate to this registry path: Computer\HKEY_CURRENT_USER\Software\Microsoft\Office\16.0\Outlook\Profiles
-
Locate the Outlook Profile name of the profile that the shared mailbox is not updating and select it.
-
In Registry Editor choose Edit, Find, and search for registry key name: 0102663e
-
Locate this key in the profile where the parent key is just above the GroupStore as shown below.
-
Right click on key name: 0102663e and select Delete.
-
Close Registry Editor and restart Outlook.
Verify the Shared Mailbox is updating. If it is updating correctly, you do not need to create a new Outlook profile.